Det er en god idé å endre ruteren passord fra tid til annen for å gjøre datamaskinen og personlig informasjon mer sikker. Hver ruter fungerer litt annerledes, og det er så mange merker og modeller av rutere at det er umulig å diskutere hvordan de fungerer individuelt. Likevel er de fleste av disse trinnene i utgangspunktet de samme for de fleste rutere, selv om oppsettet og konfigurasjonen varierer litt. For å endre ruteren passord, se de grunnleggende trinnene nedenfor.
Steg
Del 1 av 3: Finne ruterinnloggingsinformasjon
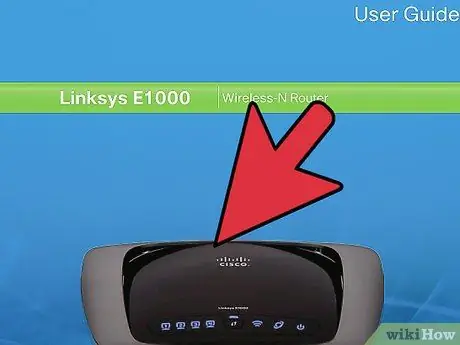
Trinn 1. Se på ruteren eller den medfølgende guiden
Hvis du aldri har endret ruterens påloggingsinformasjon, er det fremdeles ruterens standardinnstillinger. Du finner vanligvis IP -adressen, brukernavnet og det generelle passordet ved siden av ruteren eller i ruterens manual.
- Ruterveiviseren kan bare ha en felles IP -adresse, og ikke alltid vise ruterpassordet. Men siden av ruteren har vanligvis den informasjonen.
- Den vanlige IP -adressen for de fleste rutere er 192.168.1.1. Dette gjelder Linksys, Actiontec, VersaLink -produkter og andre.
- Ruterens standard IP -adresse kan variere. For AT & T -rutere er vanligvis IP -adressen 192.168.1.254. For WRP400 er den vanlige IP -adressen 192.168.15.1.
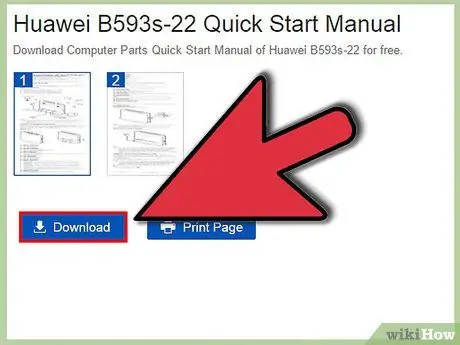
Trinn 2. Last ned den elektroniske versjonen av ruterguiden
Hvis ruteren din mangler, er en elektronisk versjon av guiden vanligvis tilgjengelig på ruterselskapets nettsted.
- Den elektroniske guiden vil bare gi en generisk IP -adresse, men kan ikke brukes hvis ruterens IP -adresse er endret.
- Se etter en elektronisk versjon av ruterens manual på internett eller på produsentens nettsted. Derfra kan du bruke søke- eller søkeverktøyet til å finne ruteren din. Se deretter gjennom resultatene til du finner en guide som matcher ruterenes modellnummer.
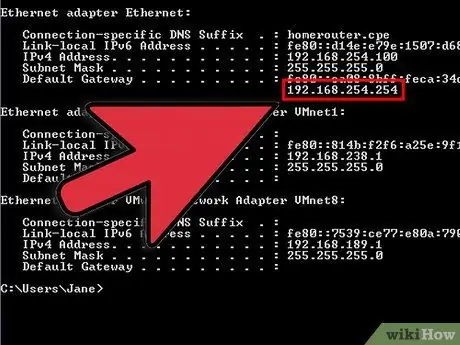
Trinn 3. Finn ruterens IP -adresse ved hjelp av TCP/IP -programmet
Du kan kjøre dette programmet ved å åpne et kommandopromptvindu og skrive "ipconfig". Ruterens IP -adresse vil være under "Standard Gateway" -listen.
- Hvis du bruker Windows, trykker du på Windows -tasten+R for å åpne dialogboksen Kjør. Skriv "cmd" for å åpne kommandoprompt, og skriv "ipconfig" etterfulgt av Enter -tasten for å vise ruterenes IP -adresse.
- Hvis du bruker en Mac, navigerer du til Program -menyen og klikker på Verktøy -delen. Derfra klikker du på Terminal. Skriv "ipconfig" etterfulgt av Returtasten for å vise forskjellig IP -informasjon.
- For Linux, åpne Terminal ved å trykke Ctrl+Al+T på tastaturet. Skriv inn kommandoen "sudo ifconfig" i terminalen for å åpne informasjonen du trenger.
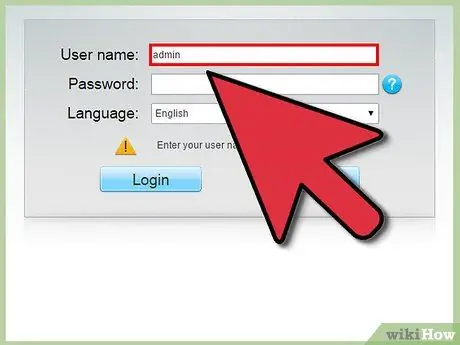
Trinn 4. Kjenn passordet og det vanlige brukernavnet for ruteren din
Hvis du aldri har endret passordet ditt, kan denne informasjonen fremdeles være generell og kan variere fra rutemerket.
- Du kan sjekke ruterenes generelle passord online ved å gå til
- Velg rutemerket ditt fra rullegardinlisten og klikk på Finn passord-knappen.
- En liste over rutermodeller vil vises under produsenten. Finn rutermodellen din, og se på brukernavn og passord -delene i tabellen for å finne ruterenes generelle informasjon.
- For Netgear, Linksys, Actiontec og VersaLink rutere er det vanlige brukernavnet vanligvis admin.
- Vær oppmerksom på at noen rutere, for eksempel Belkin -rutere, ikke har brukernavn.
- La Linksys, Belkin og noen Actiontec -rutere la passordet stå tomt.
- For Netgear -rutere, VersaLink og andre Actiontec -rutere, prøv det vanlige passordet, som er passord.
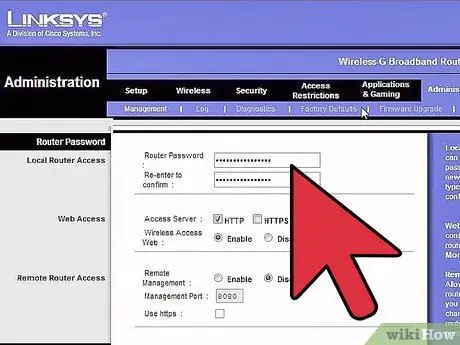
Trinn 5. Tilbakestill ruteren til fabrikkinnstillingene
Hvis du endrer påloggingsinformasjonen for ruteren din, men ikke finner den, er det eneste praktiske å gjøre å tilbakestille ruteren slik at informasjonen går tilbake til de generelle innstillingene.
- For de fleste rutere kan du tilbakestille IP -adressen ved å trykke på Reset -knappen på baksiden av ruteren i 30 sekunder. For å nå denne tilbakestillingsknappen må du vanligvis bruke en tannpirker, rettet binders eller en annen liten spiss gjenstand for å nå det beskyttende hullet og trykke på knappen inne.
- Hvis du tilbakestiller ruteren, slettes alle egendefinerte innstillinger som er gjort. Ruterens passord og brukernavn blir også tilbakestilt.
Del 2 av 3: Få tilgang til ruteren på nettverket
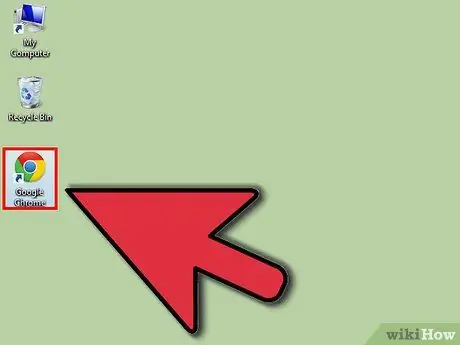
Trinn 1. Åpne en nettleser
Du kan bruke hvilken som helst nettleser, for eksempel Internet Explorer, Firefox, Safari eller Google Chrome.
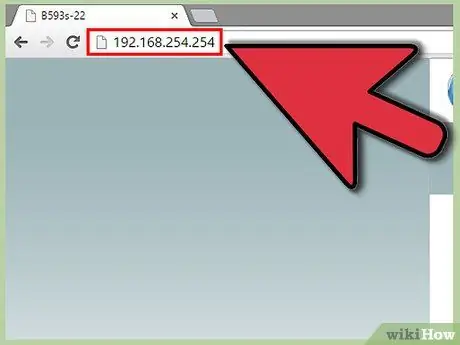
Trinn 2. Skriv inn IP -adressen til ruteren
Denne informasjonen må skrives direkte inn i nettleserens adressefelt. Trykk på Enter eller Return -tasten på tastaturet, eller klikk på Go -knappen ved siden av adressefeltet for å gå til rutersiden.
Etter å ha skrevet inn ruterens IP -adresse, blir du ført til en spesiell webside som kontrollerer ruterens innstillinger. Herfra vil trinnene som er involvert variere avhengig av merke og modell av ruteren din, men noen av de grunnleggende trinnene er fortsatt de samme
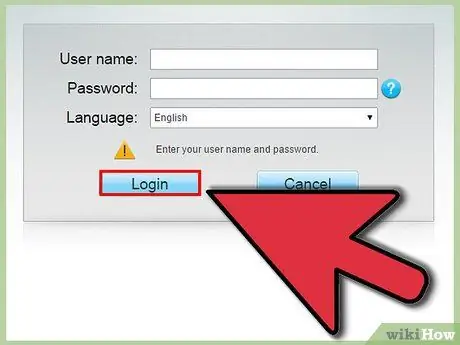
Trinn 3. Logg deg på
Vanligvis blir du bedt om å skrive inn brukernavnet og passordet du lette etter. Når du har informasjonen, trykker du på OK eller Send -knappen.
Vær oppmerksom på at noen ganger blir du ikke bedt om et brukernavn eller passord med mindre du gjør endringer i en av innstillingene
Del 3 av 3: Endre passord
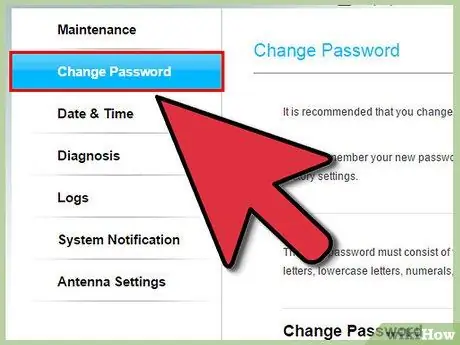
Trinn 1. Finn den rette fanen
Etter å ha åpnet ruterens webside, se deg rundt for å finne hvor du kan endre passordet på siden.
- Vanligvis er denne delen av siden under kategorien Administrativ eller Sikkerhet.
- For Linksys -rutere, klikk på kategorien Administrasjon. Hvis Linksys -ruteren din er eldre, bør du klikke kategorien Passord.
- På noen VersaLink -rutere bør du se under Vedlikehold -menyen.
- På Netgear -rutere er den høyre delen under kategorien Avansert. Derfra bør du se etter Oppsett og deretter Trådløst oppsett.
- På AT & T -rutere bør du klikke på koblingen Systempassord. Vær oppmerksom på at du ikke blir bedt om å skrive inn ditt nåværende systempassord før du kommer til denne skjermen. Derfra åpner du skjermen Rediger systempassord og blir bedt om å skrive inn et nytt passord og instruksjoner.
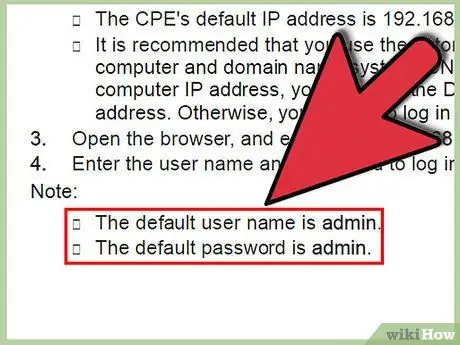
Trinn 2. Finn også disse instruksjonene i ruterguiden
Hvis en PDF -versjon av ruteren din er tilgjengelig, kan du søke etter ordene "passord" for å finne informasjon om hvor du kan endre ruterenes passord.
Den vanskelige delen med å søke etter "passord" i denne PDF-guiden er at det er mange ruterelaterte passord som ikke er passordene du leter etter. For eksempel er påloggingspassordet ikke det samme som PPoE -passordet, PPTP -passordet eller L2TP -passordet, og passordet for det trådløse nettverket er ikke det samme
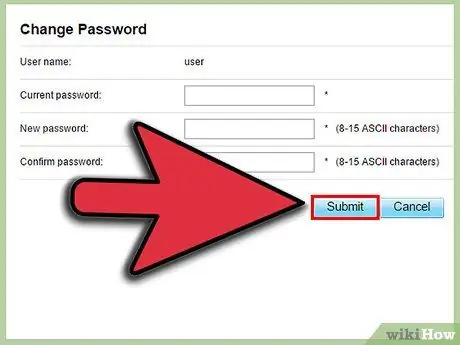
Trinn 3. Skriv inn det nye passordet
Selv om hver ruter fungerer litt annerledes, trenger du vanligvis bare å skrive inn det nye passordet i passordfeltet og skrive det inn i feltet Re-enter Password igjen. Klikk på Bruk eller Send -knappen for å bekrefte endringene.
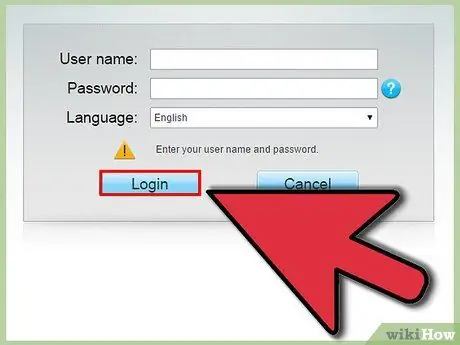
Trinn 4. Logg på med ditt nye passord
De fleste rutere vil tvinge deg til å avslutte brukerinnstillinger og logge på igjen med et nytt passord. Gjør dette for å bekrefte at ruterens nye passord fungerer som det skal.






